Установка на хостинг
Для установки движка на сервер вам следует получить у хостинговой компании услуги хостинга.
Эти услуги включают некоторое дисковое пространство, базу данных, и как правило, доменное имя. Хостинг предоставляет Вам Панель управления (у всех она разная) в которой можно найти (или настроить самому) все необходимые данные.
Для доступа к дисковому пространству хостинговая компания предоставляет ftp. Этот доступ состоит из трех полей — имени сервера, имени пользователя и пароля.
Для управления базой данных предоставляется phpMyAdmin. Доступ состоит из web-ссылки с адресом сервера, имени базы, имени пользователя и пароля.
Доменное имя, как правило, предоставляется самой хостинговой компанией, но можно получить его у специализированых регистраторов. Если вы получили домен "на стороне", Вам необходимо припарковать его к своему сайту. Для этого достаточно у регистратора прописать адреса ns-серверов, имена которых предоставит вам хостинг. Все хостинговые компании предоставляют технический домен, который позволяет работать с сайтом, не дожидаясь, пока в службе DNS пропишется Ваше доменное имя. Технический домен Вам должны сказать в службе поддержки.
Итак, Вы заключили договор с хостинговой компанией и получили все необходимые доступы и сведения. Пора приступать к созданию собственного сайта!
- Первое, что вы должны сделать, это залить по ftp дистрибутив движка в указанное место в файловой системе сервера. У разных хостеров это место разное, поэтому, если хотите, чтобы сайт заработал сразу и без заморочек, обратитесь за этим вопросом в службу поддержки хостинга. Дистрибутив поставляется в виде архива. Поэтому, чтобы вам не заливать движок пофайлово, вам следует распаковывать архив прямо на сервере. Для этого в Панели управления хостинга ищите Файловый менеджер.
- Второе, Вы должны создать базу данных. Имя создаваемой базе Вы даете сами, а адрес сервера баз данных и имя пользователя получаете в Панели управления.
- Приступаем к самому важному этапу: разворачивание движка на хостинге. Для этого набираем в адресной строке браузера доменное имя своего сайта. Если оно не успело прописаться в DNS, набирайте технический домен, предоставленый хостером.
Вы увидите такую картинку. Цифры показывают последовательность действий. Сперва Вы выбираете язык. Затем соглашаетесь с лицензией. Для этого следует поставить галку. И затем нажимаете кнопку "Далее", чтобы продолжить установку.
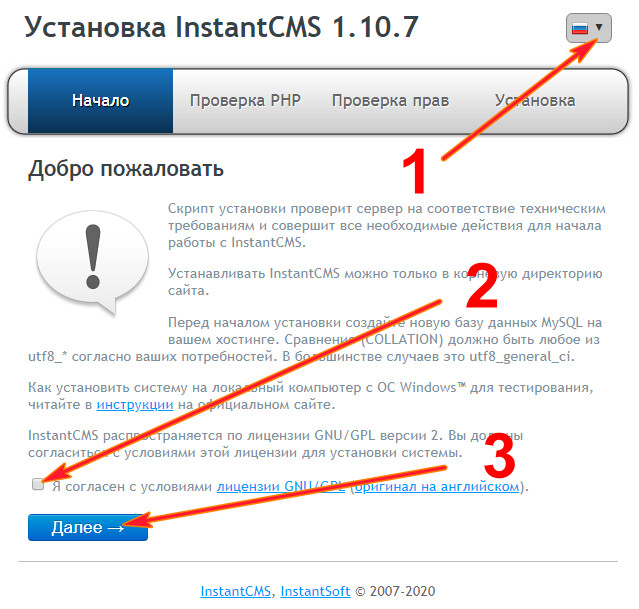
Вы оказываетесь на второй странице. Здесь ничего делать не надо, лишь убедиться, что версия интерпретатора php и все необходимые модули подключены. Если все в порядке, они обозначены зеленым цветом. Если появился красный цвет — прекратите установку и обратитесь в техподдержку хостинка. Попросите их подключить нужный модуль интерпретатора php:
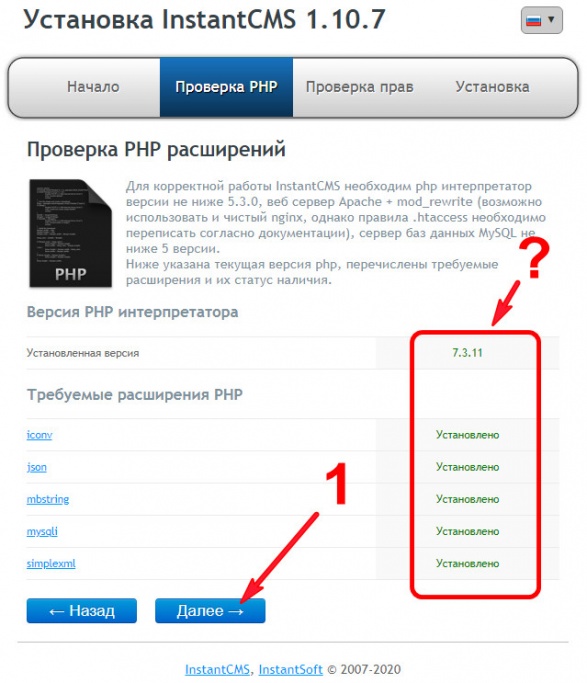
На следующей странице тоже все просто. Вы должны убедиться, что четыре перечисленные папки выделены зеленым. Если появился красный цвет, значит, вам придется сделать эти папки доступными для записи. Для этого из Панели управления хостингом найдите Файловый менеджер и вручную измените права доступа к указаным папкам. Если не получается — обратитесь в Службу поддержки хостинга. Если все в порядке, нажмите на кнопку "Далее":
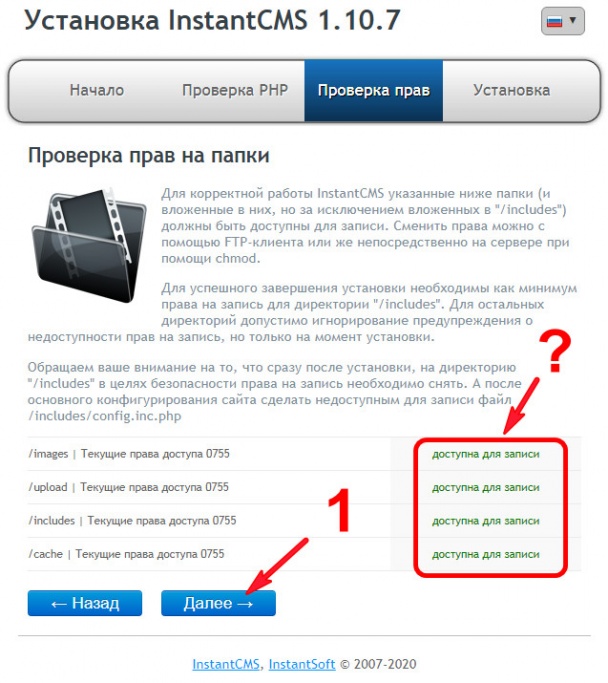
А вот эта страница очень важна! Если вы не заполнили или неправильно заполнили поля, указанные цифрой 1, то движок либо не установится, либо еще хуже — он установится, но вы потеряете над ним контроль. В этом случае Вам придется из Панели управления хостинга все сносить и начинать все заново.
Итак, как заполнять поля.
- Название сайта. По умолчанию "Моя социальная сеть". Здесь Вы даете сайту его имя. Это имя можно будет отредактировать потом, из админки сайта.
- Логин администратора сайта. По умолчанию admin. Можете изменить, конечно, но, во избежания дальнейших и непонятных для новичка косяков с главным админом, лучше логин главного админа не менять. И вообще этот аккаунт лучше не трогать!
- Пароль администратора сайта. Это очень важное поле. Важнейшее! Если Вы забудете пароль главного админа, вы утратите над сайтом контроль. Без специальных знаний восстановить пароль трудно (хотя технически возможно). Исходите из того, что этих знаний у вас, как у новичка, недостаточно, и восстановление контроля придется поручать специалистам. Прежде, чем двигаться дальше — запишите пароль главного админа в свой Никогда Не Теряемый Админский Блокнот — и храните этот блокнот, как зеницу ока!
- Сервер MySQL. По умолчанию, как правило, localhost, однако могут быть варианты. Если сомневаетесь — обратитесь в службу поддержки хостинга. Если укажете неправильно — установки сайта не произойдет.
- Название базы данных. Это имя базы данных, которую Вы уже создали в Панели управления хостинга. Если еще не создали — вернитесь в Панель и создайте. Если имени базы нет или Вы указали имя неправильно — установки сайта не произойдет.
- Пользователь БД. Здесь имя пользователя базы данных. Некоторые хостинги это имя вам предоставляют, некоторые предлагают дать имя самому. Не путайте имя пользователя с именем базы!
- Пароль пользователя БД. Тоже важное поле. Здесь пароль доступа к базе, который создается вместе с созданием базы. Запишите этот пароль в Админский Блокнот! Он вам понадобится, когда будете смотреть свою базу в phpMyAdmin.
- Префикс таблиц в базе данных. По умолчанию cms. Этот префикс может быть двухбуквеным или трехбуквеным. С префикса начинается имя любой таблицы в базе данных.
Если Вы уверены, что все заполнили правильно, глубоко вздохните и нажмите на кнопку "Установить". Начнется магия создания своего сайта от нажатия единственной кнопки! Круто, правда?
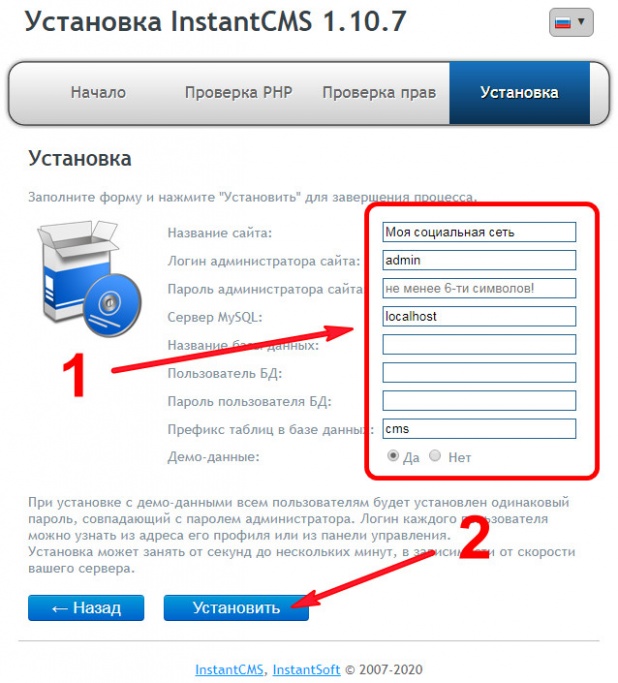
Это еще не конец установки, но конец уже близко. Самое страшное позади. Если не произошло никаких ошибок при установке, движок покажет вам вот такой баннер. На нем сказано, что следует удалить из корня сайта папки install и migrate. Они свою службу уже отслужили и теперь больше не нужны.

Удалив папки, перезагрузите сайт, нажав либо ссылку "Обновить страницу" либо клавишу F5 на клавиатуре.
Вы должны оказаться на главной страцице сайта от имени главного админа.
